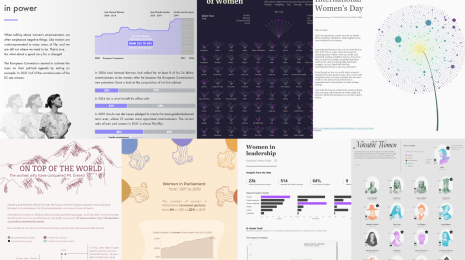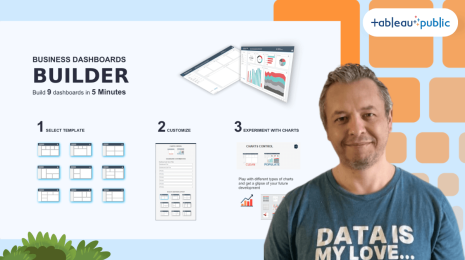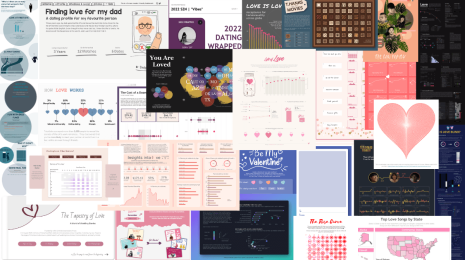在 Tableau 中使用甘特图来管理项目
您已知道 Tableau 非常适用于探索和分析数据,但您是否知道还可使用 Tableau 来创建强大的项目管理工具?只需构建甘特图即可。
正在寻找项目管理可视化模板?请下载此甘特图工作簿:
为增强记忆,甘特图会显示一系列水平线,用于跟踪一段时间内完成的工作。这种图表类型是 Henry Gantt 在 1910 年发明的,此人当时身兼机械工程师和管理顾问两个职位。第一次世界大战期间,他受命为美国创建一个数据视图,以便更好地沟通提交和完成武器弹药订单所需的时间。(请访问 archive.org,阅读有关甘特图历史的更多内容。)
尽管您的用例可能与军事不甚相关,但您仍应坚信项目管理工具的质量。虽然很多公司发布了专用的项目管理软件来利用甘特图,但 Tableau 可适应您不断变化的分析需求。
无论您需要管理项目时间表,还是只想了解事件或活动相关数据,Tableau 的灵活性和实时更新特性都能让您轻松安排时间和规划资产。您将开始愉悦而快速地确定过程间歇,并在任务所用时间比预期更长的情况下快速应对挑战。
在这篇博客文章中,我们将采取 4 个简单步骤来创建可视化,以便快速有效地传达项目详细信息。我们使用虚拟营销团队处理许多项目的相关数据集。在此处下载该数据集,以便在自己的 Tableau Desktop 副本中进行相同的操作。(没有此软件?免费试用 Tableau。)
1.连接到项目数据
如果将项目详细信息存储在电子表格中,则可在 Tableau 中创建功能强大的项目管理工具。(如果将项目详细信息存储在其他位置,请连接到您使用的数据源 - Tableau 可连接数百个数据源。)
单击几下,即可将来自任意源的项目数据导入 Tableau 并进行合并。在本例中,项目管理数据存储在 Excel 电子表格中,因此我们将该文件拖放到 Tableau 中。
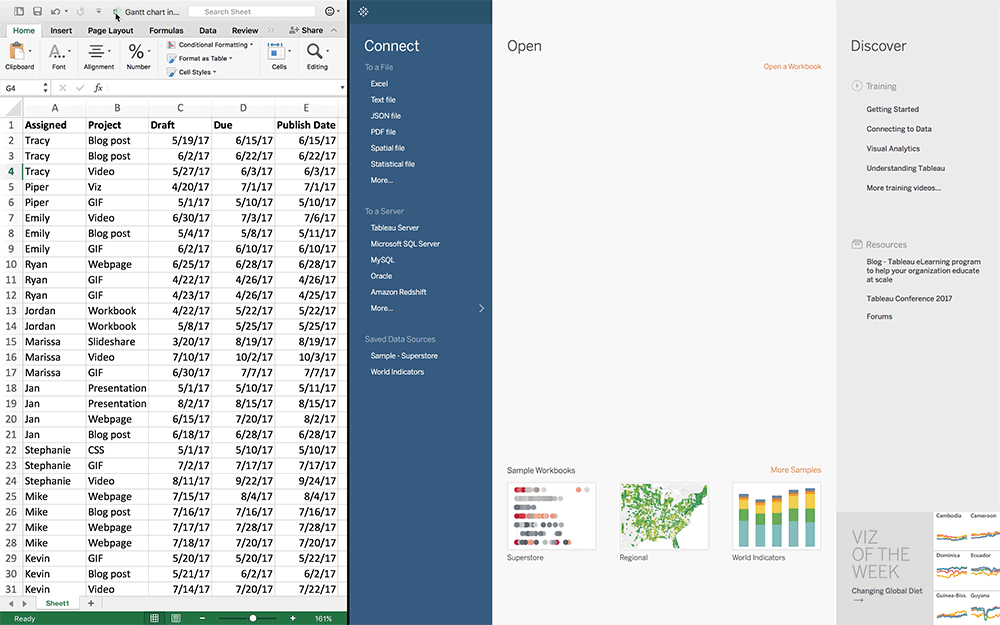
在 Tableau 中,您将立即看到与 Excel 电子表格相匹配的表格。在“数据源”窗格中,您可以编辑数据(重命名字段、透视数据等),而不影响基础 Excel 文件。如果直接更新 Excel 文件,单击刷新图标后即可在 Tableau 中显示保存的更改。
换言之,您不用担心重复工作来跟踪项目数据,因为您始终可在 Tableau 中对最新版本的数据进行可视化。
2.自定义视图
现在您的数据已可在 Tableau 中使用,请单击工作表 1 开始自定义。
Tableau 使用标记来直观地显示数据。可使用条形、地图和其他图形来表示数据,但为了管理项目数据,最好使用甘特条形图标记类型。
在本例中,Tableau 自动识别甘特条形图标记类型,但您也可以手动选择该类型。
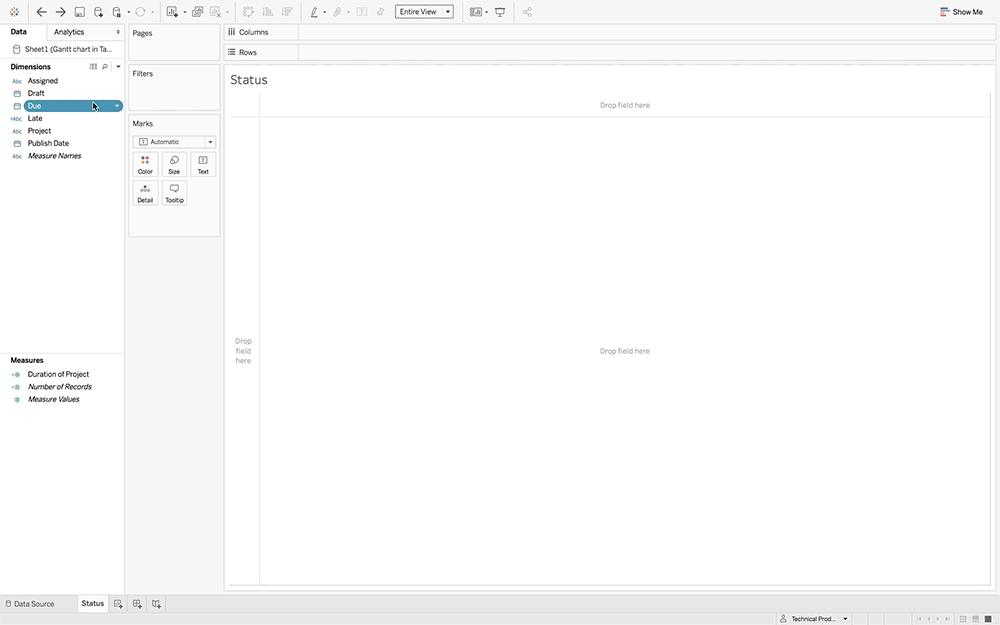
为了创建此初始视图,我们创建了计算字段,即表示每个项目持续天数的“项目持续时间”。然后,按照下列步骤操作:
- 将“到期时间”拖动到列功能区。
- 右键单击“到期时间”,然后选择“精确日期”。
- 将“已分配”和“项目”拖动到行功能区。
- 将“项目持续时间”拖动到“大小”。
您还可以使用颜色来显示项目所有者、时效性等。在本例中,我们创建了第二个计算字段“状态”,用于区分延期和按时完成的项目。
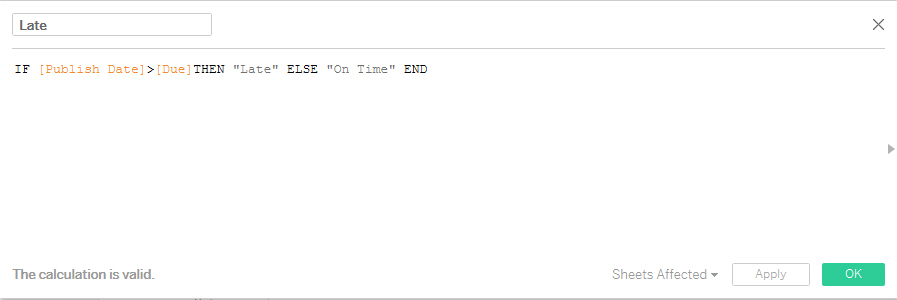
接下来将该字段拖动到“颜色”,以便轻松查看进行中的项目:深灰色表示按时完成的项目,红色表示延期的项目。
3.了解项目
创建初始视图后,便可使用甘特图进行探索:找出时间线中的间隔以优化资源,并查看甘特图如何完善相关业务数据。
在这里,我们可以看到“视频”一直处于落后状态。提示采取以下行动:该团队需要重新评估此类内容的预计完成时间和完成时间线。
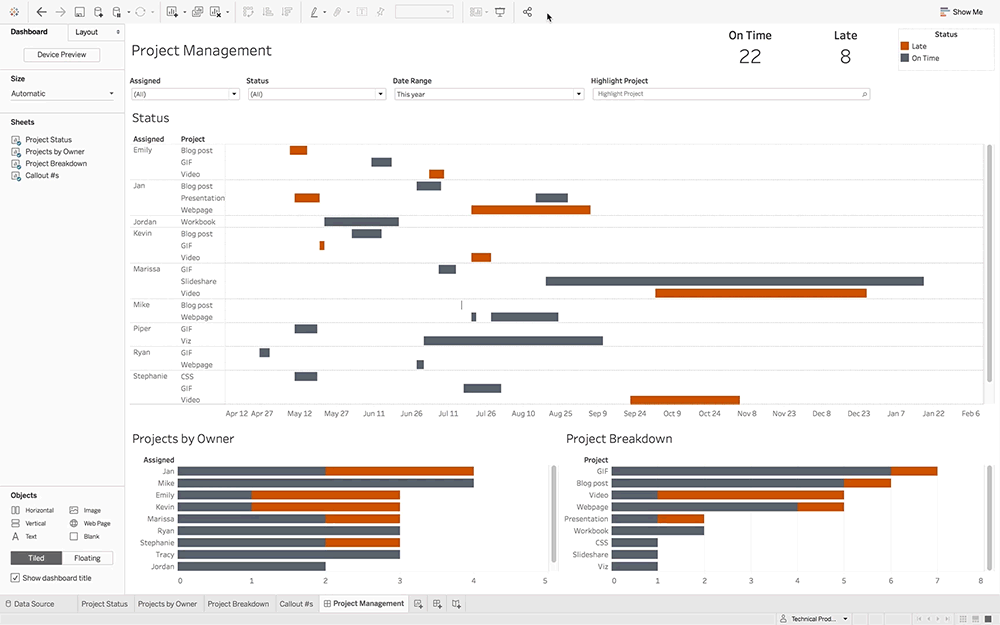
利用甘特图在 Tableau 中跟踪项目,可使工作流更加高效,并立即找到需改进的领域。
4.与团队成员共享
如果希望团队其他成员能够跟踪工作近况,可将新的项目管理工具发布到 Tableau Server、Tableau Online 或 Tableau Public。(然后可将其嵌入任何位置,就像我们上面所做的一样!)
单击“发布”图标,开始发布。
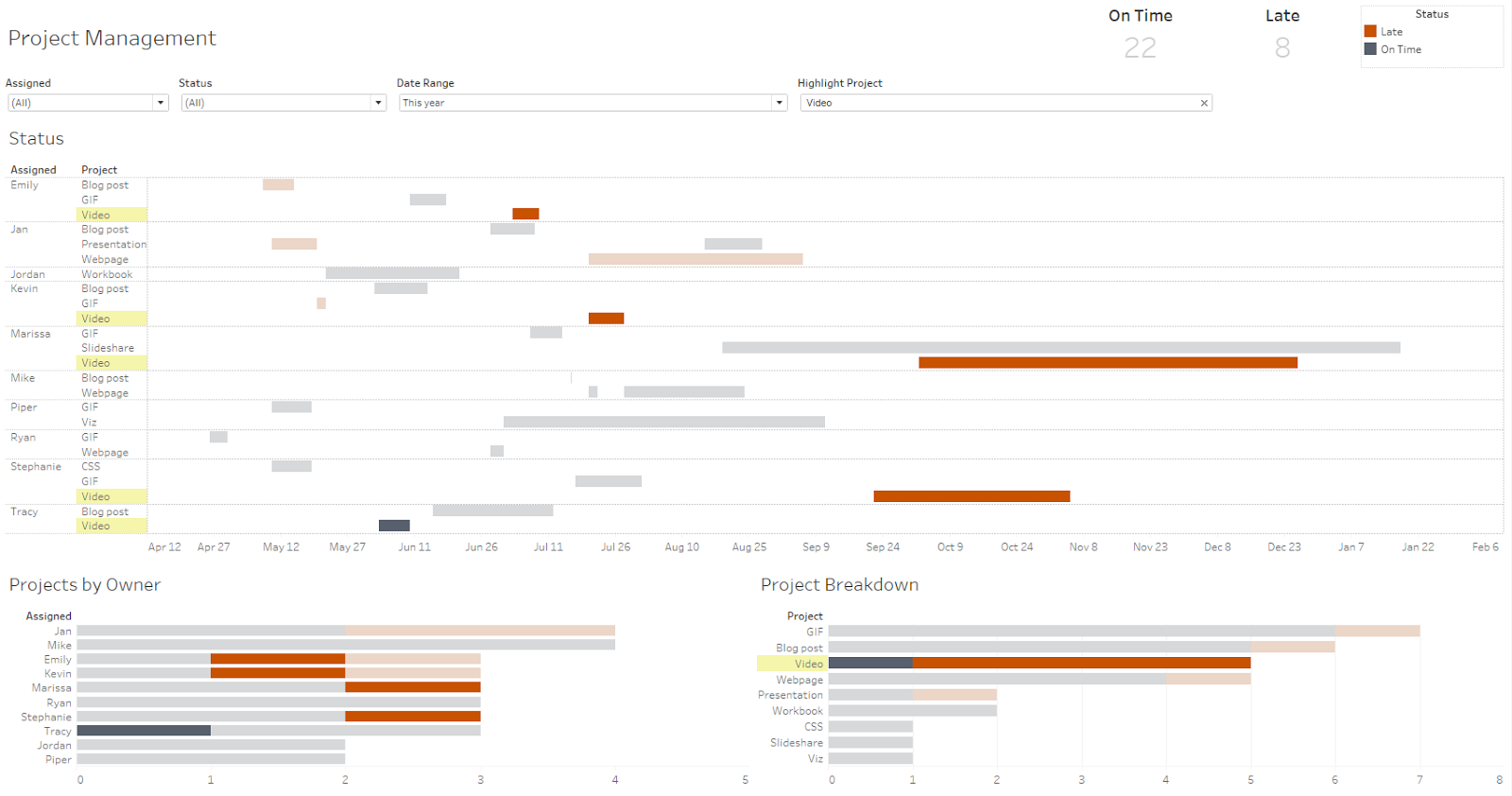
您可与任何人共享生成的 URL,或在网站或企业门户上嵌入发布的可视化。由于可在浏览器中使用 Web 制作,任何人均可浏览和循环访问那些能够最大程度利用共享项目管理数据的视图。
凭借交互式甘特图,整个团队均可通过任意设备上的任意浏览器访问所需的项目详细信息。
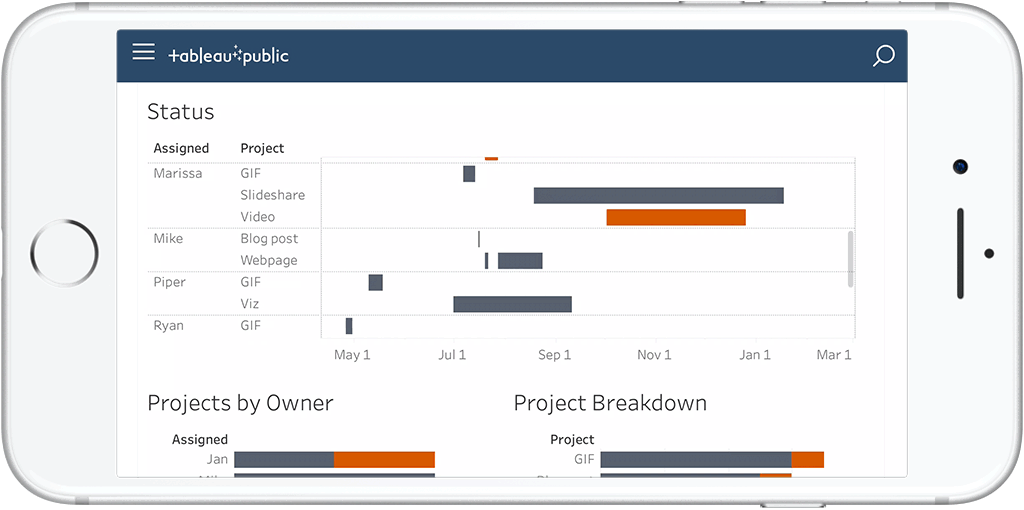
成为甘特图专业人士
有关构建最佳甘特图的更多提示和技巧,请查看以下资源:
- Tableau 社区主题:在 Tableau 中创建甘特图(英文)
- Tableau 帮助:生成甘特图
- Tableau 帮助:甘特条标记
您是否使用 Tableau 跟踪项目? 请在下方提供评论,告诉我们您的实现方法!
相关故事
Subscribe to our blog
在您的收件箱中获取最新的 Tableau 更新。